Import a CAD Background
- If you have not already done so, download the course files now.
This drawing is in meters so we will need to set AGi32's units to meters prior to importing the DWG file.
- Click on the Units button at the base of the AGi32 screen.
- In the dialog set the Display Units to Meters.
- Leave the units for illuminance in footcandles.
- Click OK to exit the dialog.

Import the CAD drawing:
- Click on the Import button on the main toolbar (or use File menu – Import).
- Locate the file AGi32_Street_Ltg.DWG in the AGi32 Street Lighting folder.
- Verify the Units are in meters.
- Select the Advanced tab and change the Curve Increment to 5 degrees (curves are segmented by lines, reducing this value brings in smoother curves)
- Click OK to import the file.
- Click again to bypass the imported entities dialog.
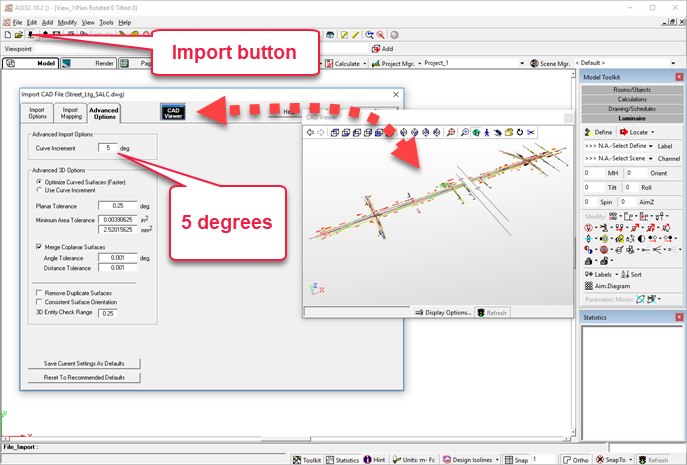
Set the screen background color to black
- Click on the System Settings button on the main toolbar
- Select the Display/Project tab.
- Click in the color cell adjacent to the Model Mode Background.
- Select Black from the palette (lower left corner).
- Click OK to exit the color dialog.
- Place a check mark in the Save Settings as Startup defaults in the right margin of the System Settings dialog.
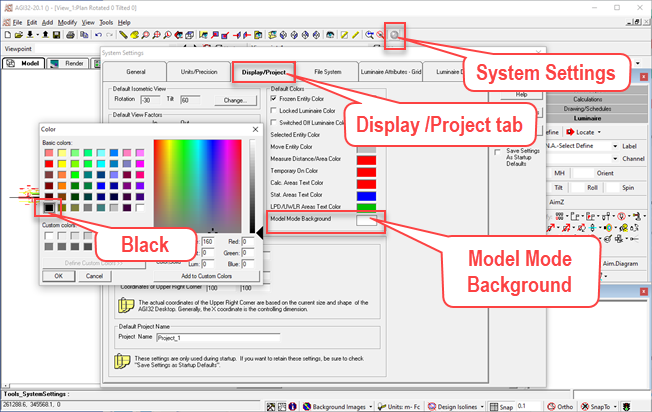
This makes our CAD background easier to see as it contains a lot of yellow.
Verify the drawing scale
- Zoom on a portion of the roadway near the left end. You should be able to see the station markers numbered 293 and 294 (in white).
- Click on the Measure Distance icon.
- Measure the distance between the station markers. It should be 100 meters (or very close, the road is not orthogonal). To make this easier, you can click function key F9 to disable Snap and F8 to enable Ortho.
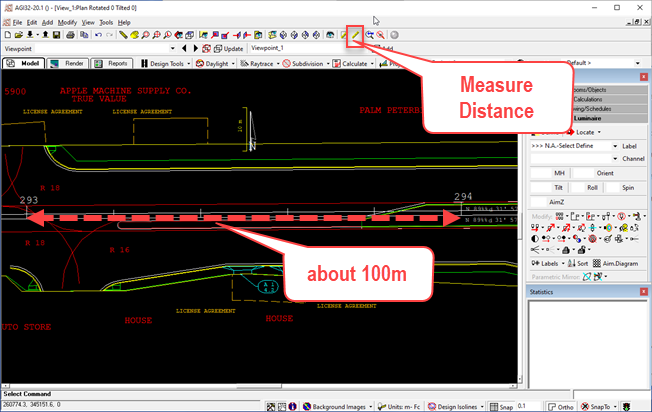
Translate the origin
Notice the coordinates for this project (lower left corner of the screen as you move the cursor). They are very large. Often it makes sense to shift the whole project closer to the origin for more manageable coordinates. The origin can be moved back to the original location if exporting the project back to CAD. We will use the Translate Origin command to do this
- On the Main toolbar, Select the Tools menu and locate the Translate Origin command.
- Move the cursor over the Snap setting and change to .1 m (this can be done in the midst of the Translate Origin command)
- Align the cursor with Marker 293 and similar marker on the North/South street as shown below.
- Select a new origin point. Don’t worry about exact coordinates; it’s not terribly important for this example.
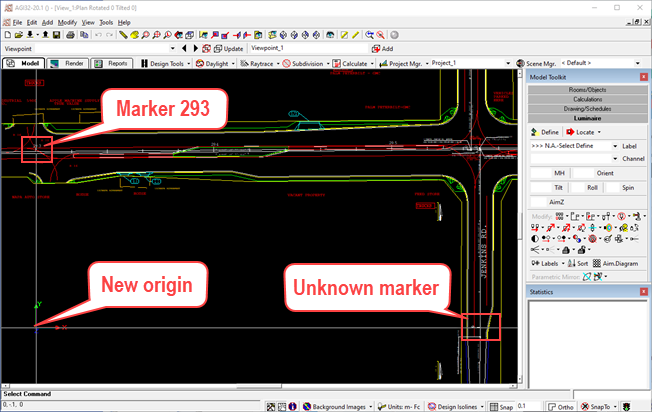
TIP: You might not want to keep the translated coordinates when you export the results back to into CAD format. In the Export CAD dialog box, there is a box to check to Reset Origin, returning the origin to its original coordinates.
 RESCUE
RESCUE
Open the file: RESCUE-Street-1.AGI


